

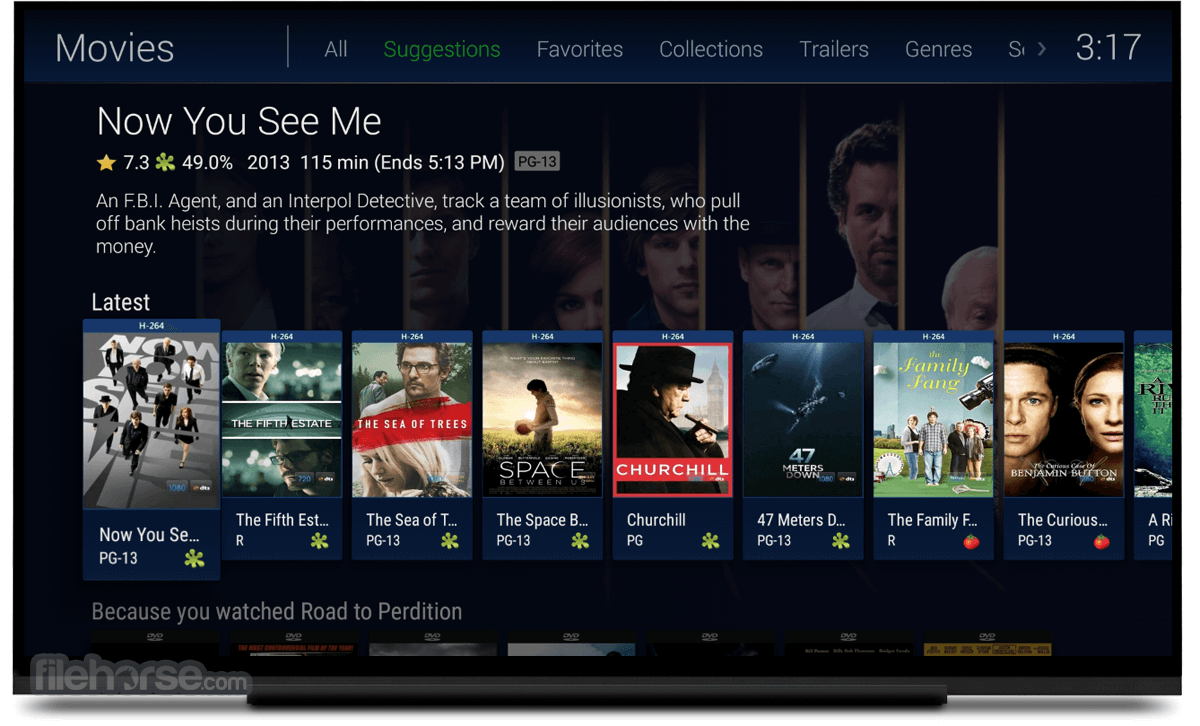
Blur: sliders to adjust the degree of blur in the image (unlike in DxO ViewPoint, there are no Blur sliders on the blur lines.) The link icon on the right lets you synchronize or disassociate the settings.

The Miniature Effect sub-palette contains the following tools: Sub-palette Display of the miniature effect tools in DxO PhotoLab.

Close: approves the corrections and closes the tool.ĭisplay of the miniature effect tools in DxO PhotoLab.If the checkbox is unchecked, the tools will only be visible when the mouse passes over the image display area. Always display: lets you permanently display or hide the tools on the image.Line color: lets you change the colors of the solid lines (red by default) and the dashed lines (orange by default).The miniature effect sub-palette, in the DxO ViewPoint palette.Ī button for the Miniature Effect tool is available in the DxO PhotoLab upper toolbar as well as in the Miniature Effect sub-palette.The Miniature Effect tool is available in three locations on the DxO PhotoLab interface: Intensity Slider: click the “+” button (Mac) or on Advanced Settings (PC) to reveal it.Figure Menu: a choice between horizontal/vertical or diagonal correction.The Volume deformation sub-palette contains the following elements: In DxO PhotoLab, the lines in the Perspective and Horizon tools are not available with a magnification loupe.The Guide tool remains exclusive to DxO ViewPoint and is not added to DxO PhotoLab.The following common tools are integrated into DxO PhotoLab (Elite version), so do not appear in the DxO ViewPoint palette: The advantage of using it in DxO PhotoLab is that it maintains a RAW non-destructive workflow and forgoes the need to switch to DxO ViewPoint as an external editor. These functions are exactly the same, but the user interface is different (see below). If both programs are installed on your computer, DxO ViewPoint will be integrated into DxO PhotoLab as a palette, named DxO ViewPoint, displaying the following tools: With DxO PhotoLab The DxO ViewPoint palette in DxO PhotoLab. To correct an image in DxO ViewPoint when working with Adobe® Photoshop Elements, launch the application by selecting Filters > DxO Labs > DxO ViewPoint 4. To correct an image in DxO ViewPoint when working with Adobe Photoshop, launch the application by selecting Filters > DxO Labs > DxO ViewPoint 4. Click the Edit button to launch DxO ViewPoint.ĭialog box with Lightroom Classic plugin options.The dialog box shows you the file characteristics, which you can modify if you wish. The file format as well as its characteristics are set in Preferences > Edit Lightroom Classic plugin.This Option lets you retouch your image with DxO ViewPoint using the image you corrected in Adobe Photoshop Lightroom. A dialog box opens with the option to Edit a copy with the selected Lightroom adjustments.In Lightroom Classic, right-click on an image and then select Edit in > Edit in DxO ViewPoint.To correct an image with DxO ViewPoint when working in Lightroom Classic: When used as a plugin in Adobe Photoshop, Adobe Photoshop Elements or Adobe Lightroom Classic it runs directly from the host application for an image that is already open. DxO ViewPoint readily fits into the workflow of photographers who use Adobe software.


 0 kommentar(er)
0 kommentar(er)
